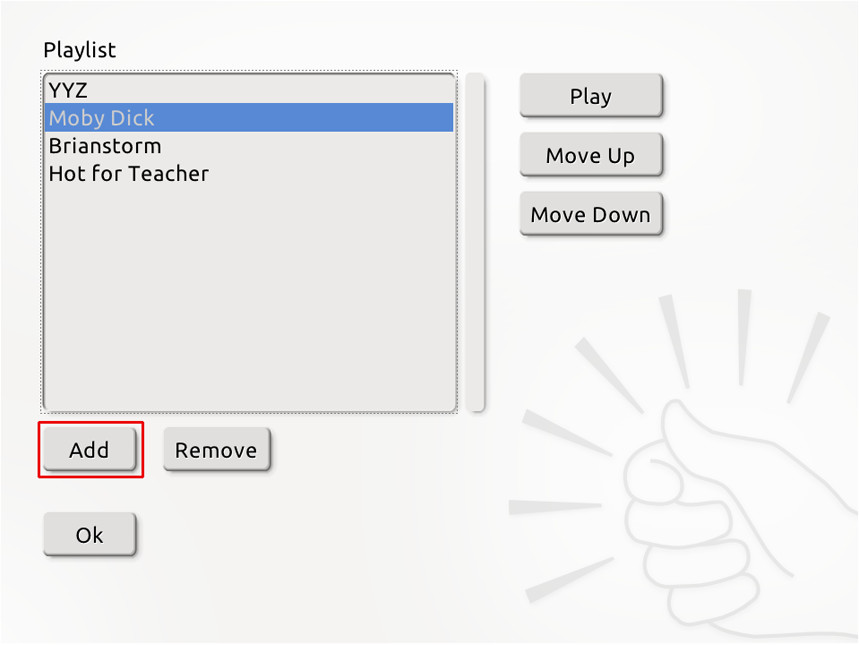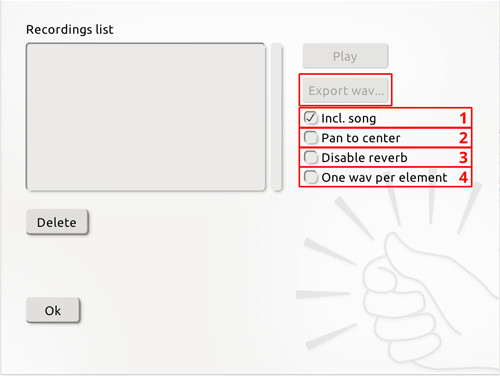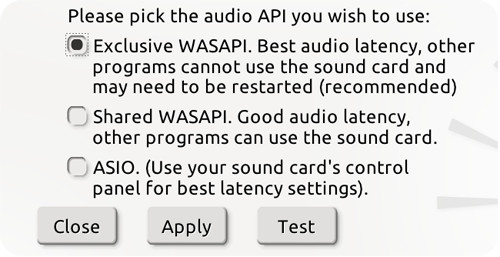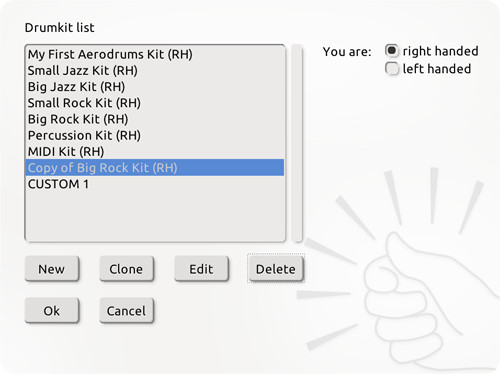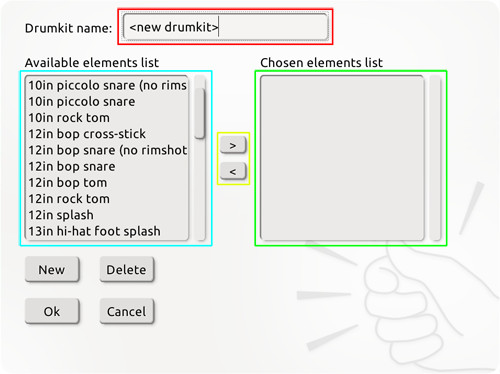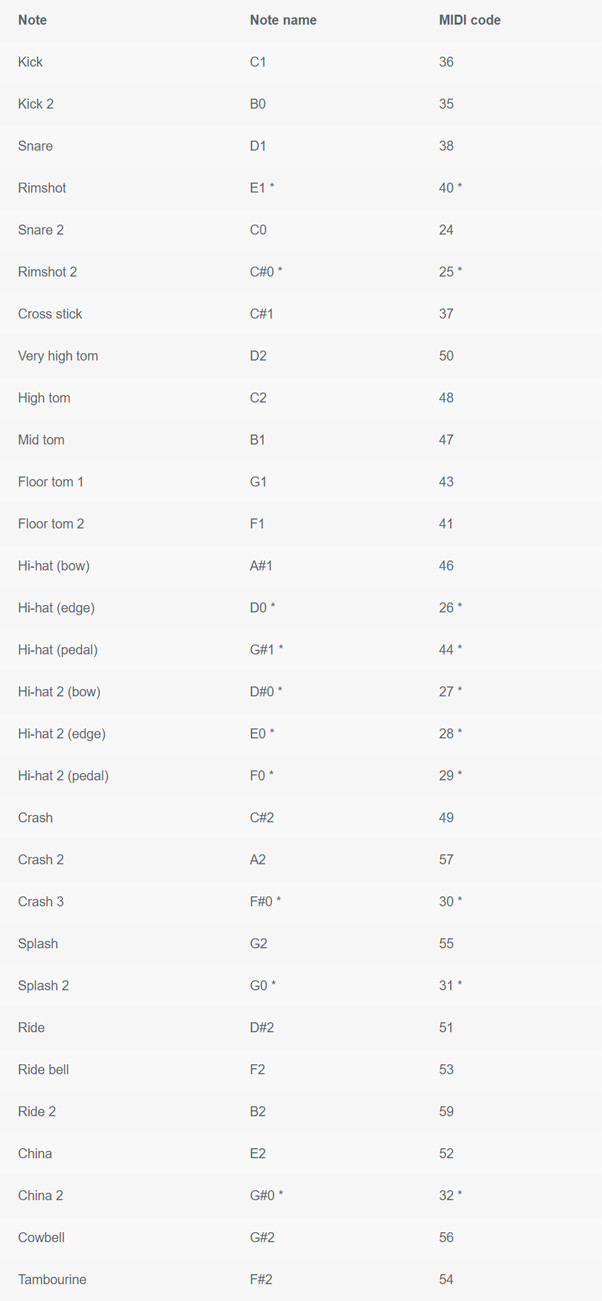אין מוצרים בעגלה
מדריך התקנה ותפעול Aerodrums
בנוסף, תזדקקו ל-:
2. הכניסו את קוד המוצר (Product Key) בתיבה המתאימה, והקליקו על כפתור ה-"Ok" מימין.
עם תחילת ההתקנה תדרשו להכניס בשנית את מספר ה-Product Key שלכם. עקבו אחר ההוראות, ולקראת סוף ההתקנה תתבקשו לחבר את המצלמה למחשב. כאשר ההתקנה הסתיימה, ה-Aerodrums פעילים ומוכנים לעבודה. באריזה מגיעים 2 מוצרים שדורשים חיבור לשקע USB: גם מצלמה וגם נורה מיוחדת, שתעזור למצלמה לקלוט את תנועותיכם ברמת דיוק גבוהה יותר. הנורה כוללת פתח בצורת גליל שבנוי להתלבש סביב הגוף של עדשת המצלמה. על מנת לחבר ביניהן, דחפו את גוף העדשה לחור שבגב הנורה עד שתתחילו להרגיש התנגדות. לאחר מכן, הפעילו עוד מעט לחץ עד שהנורה תתקבע על גבי המצלמה. המוצר המוגמר צריך להיראות ככה: בחירת המיקום האידיאלי לתיפוף ה-Aerodrums נועדו לפעול בעיקר בחדרים סגורים, אולם אפשר לנגן איתם גם בחוץ אם תנאי התאורה מאפשרים זאת (לא ניתן לנגן על ה-Aerodrums באור יום מלא). הם קולטים את התנועות שלכם באמצעות האור המוחזר מהמקלות והפדים, ולכן יפעלו במיטבם כאשר אין מקור אור אחר, חזק יותר, בחדר. בנוסף, עליכם לוודא שיש מרווח מספק בינכם לבין המצלמה כדי שהיא תוכל לקלוט את כל תנועותיכם בצורה המיטבית ומבלי שתצאו מהתמונה.
מיקום הכסא והמצלמה 4. מקמו את הכסא מולכם כך שכאשר תשבו עליו, הרגליים שלכם יגיעו בדיוק לנקודה אליה התקדמתם עם הצעד/ים. 5. כעת ניתן להדליק את הנורה, בעזרת מתג שחור קטן שממוקם ממש ליד החיבור בין הכבל לנורה עצמה. חברת Aerodrums ממליצה בחום לחבוש את משקפי השמש שמגיעות באריזה כדי להמנע מסנוור. בנוסף, הם ממליצים למקם את מסך המחשב במרחק מסויים מהנורה כך שלא תסתנוורו בכל פעם שאתם רוצים להעיף מבט במסך. המכשיר מזהה את תזוזות רגליכם על הפדלים כשאתם מבצעים תנועת הקשה עם החלק הקדמי של כף הרגל, בין אם נוח לכם לנגן כשהעקב מופנה כלפי מעלה או מונח על הרצפה. על מנת ללבוש את הפדים כהלכה, הכניסו את רגליכם לתוך הרצועה האלסטית כך שהחלק עם המשטח מחזיר האור יפנה קדימה. מומלץ ללבוש את הרצועה קרוב ככל האפשר לקצה הרגל. במידה ורגליכם יוצרות זוית רחבה כשאתם מנגנים, נמליץ גם לסובב מעט את כיוון הפדים ככה שיפנו יותר אל עבר המצלמה. כשתפתחו את Aerodrums בפעם הראשונה, תתקלו ב-3 מסכי הוראות לקביעה ראשונית של הגדרות הצליל, או "Audio Latency". ה-Latency הוא מונח המתאר את מהירות התגובה של מכשירים דיגיטליים, או במקרה של ה-Aerodrums: הזמן שחולף מרגע שהכיתם בתוף עד שהמחשב משמיע צליל. כמובן שהמטרה שלנו בעבודה עם ציוד מהסוג הזה היא לצמצם את ה-Latency עד כדי כך שיהיה מזערי ולא מורגש, ותוכלו ללמוד עוד על כיצד לעשות זאת בהמשך מדריך זה. בכל מקרה, תמיד תוכלו לחזור ולערוך הגדרות אלו בלחיצה על כפתור "Latency" מהתפריט הראשי.
בפעמים הראשונות שאתם מבצעים את תהליך ה-Setup מומלץ לשבת לרגע בכסא ולוודא שציור המתופף על המסך אכן תואם את הקווים הכלליים של גופכם. קווי המתאר לא חייבים להתאים באופן מושלם, אבל חשוב לשים לב שאתם לא גדולים או קטנים יותר מהדמות שבציור, ושכפות הרגליים שלכם נמצאות באותו קו עם כפות הרגליים של הדמות. במידה וזה לא המצב, חיזרו אחורה ומקמו טוב יותר את המצלמה והכסא שלכם.
חשוב לדעת שגם מקלות התופים וגם הפדים לרגליים ייצבעו באדום אם הם יימצאו מול המצלמה במהלך ה-Setup. במידה והמקלות והרפידות הם האובייקטים היחידים שזוהרים באדום, ניתן לדלג על גל שלב כיוון התאורה על ידי הקלקה על כפתור "Skip". אחרי שסיימתם את תהליך ה-Setup אתם מוכנים ומזומנים להתחיל לתופף. שימו לב שהמערכת ההתחלתית ש-Aerodrums ייפתחו לכם עם ההפעלה הראשונה היא מערכת בסיסית מאוד, הכוללת רק תוף בס, היי-האט וסנייר. לאחר ה-Setup, תוכלו לבחור מערכת אחרת על ידי חזרה לתפריט הראשי, הקלקה על כפתור "Drum Kits", סימון של המערכת הרצויה וחזרה לתיפוף עם לחיצה על כפתור "Drum" בתפריט הראשי. תוכלו גם ליצור מערכות תופים חדשות ומותאמות אישית - עוד על כך בהמשך.
במהלך התיפוף התוכנה מציגה בזמן אמת את התופים ומיקום הידיים (יד ימין בצבע ורוד - RH, יד שמאל בצבע סגול - LH) והרגליים שלכם (רגל ימין בצבע צהוב - RF, רגל שמאל בצבע כתום - LF) על המסך. אלו נקראים "מרקרים" (Markers). מצד שמאל למטה תמצאו שני כפתורים שניתנים ללחיצה רק באמצעות העכבר. חלק מהפונקציות בתפריט מכילות "סליידרים" (ראו דוגמא בתמונה למטה). כי לכוון סליידר, דאגו שסימון המקל שלכם (Marker) מעליו והזיזו אותו בקו אופקי כדי לקבוע את הערך. לאחר מכן הזיזו את המקל אנכית כדי לצאת ממצב העריכה של הסליידר ולשמור את הערך שהכנסתם זה עתה. בתוך תוכנת Aerodrums תמצאו 2 סוגי תפריטים:
כפתורי "Sound" ו-"Adjust drums" ייקחו אתכם לתפריטים שייאלצו אתכם לשמור את השינויים שאתם מבצעים בהם כדי שייכנסו לתוקף. תעשו זאת בעזרת כפתור "Save Changes" (שמור שינויים), שנעשה זוהר בצהוב כאשר אתם מבצעים שינויים באחד המסכים. נגינה עם שירים התוכנה של Aerodrums כוללת רשימת השמעה פנימית (של קבצי mp3 או ogg), כך שתוכלו לנגן עם שירים ולהחליף ביניהם מבלי הצורך לעזוב את מסך התוכנה. כדי שתוכלו לעשות זאת, תצטרכו קודם כל ליצור רשימת ההשמעה. תוכלו לעשות זאת על ידי הקשה על כפתור "Playlist" שנמצא בתפריט הראשי והקלקה על "Add". אחרי שתלחצו על הכפתור ייפתח לכם חלון שיבקש מכם לאתר את השיר על המחשב כדי להוסיף אותו לרשימה.
תוכלו להעביר שיר קדימה בעזרת מקש "Next Song", אחורה בעזרת "Previous Song" ולעצור או להמשיך את הקטע המתנגן בלחיצה על "Play/Stop". בנוסף, Aerodrums מאפשרים לכם גם לקחת הפסקה של 5 שניות מרגע הפעלת השיר ועד הרגע שבו הוא מתחיל להתנגן, כדי שתוכלו להתכונן אליו. ניתן לעשות זאת על ידי הקשה על "Play with delay", שייתן לכם מרווח זמן של 5 שניות בספירה לאחור עד שהשיר מתחיל.
2. לחצו על כפתור "Drum kits". 3. כעת נפתחה לכם רשימת מערכות התופים השמורות במערכת (זו שפעילה ברגע זה תהיה מסומנת). ביחרו את המערכת בה אתם מעוניינים לבצע שינויים והקליקו על כפתור "Clone". 5. לחצו "Ok" פעם נוספת כדי להפעיל את המערכת שזה עתה יצרתם ולחזור לתפריט הראשי. כעת ניתן לחזור למסך התיפוף. כאשר תפתחו את תפריט התיפוף תוכלו ללחוץ על כפתור "Adjust drums" ולשנות את הגדרות המערכת לנוחיותכם. במצב זה תוכנת Aerodrums תבקש מכם למקם את כל התופים בזה אחר זה. היא תעבור איתכם אחד אחד מתוך התופים שבמערכת שבחרתם ותבקש מכם להכות במיקום שבו תרצו שהתוף / מצילה / פדל ימוקם. תופים שעדיין לא מיקמתם יופיעו עם צבע דהוי במיקום ברירת המחדל שלהם עד שיגיע תורם. הילה בצבע צהוב תופיע מסביב לתוף שאתם ממקמים ברגע זה, והשם שלו יופיע בטקסט בחלק העליון של המסך. 2. אתם רוצים להתנסות בסידור אחר לגמרי של תופים ומצילות. המצב הראשון עלול לקרות במידה ומיקמתם את הכסא שלכם בלי כוונה קרוב או רחוק מדי ביחס למה שמערכת התופים הספציפית שבחרתם מצפה לקבל. זה עלול להשפיע באופן מיוחד על תופים שממוקמים זה ליד זה על המסך אך ממוקמים אחד מאחורי השני במציאות - כמו למשל עם הסנייר ותוף טם-טם גבוה. כדי להתגבר על הבעיה הזו, בעת המיקום של התוף הקפידו להכות בעומק (מרחק מהמצלמה) הרצוי לכם. למשל: הכו קרוב יותר למצלמה למיקום הטם-טם ורחוק יותר מהמצלמה (קרוב יותר אליכם) למיקום הסנייר. כשאתם מכים בתוף או מצילה, תוכנת Aerodrums בוחרת בזמן אמת את הדגימה הרלוונטית ממאגר הדגימות שלה ואתם הווליום שלה בהתאם לאופן המכה על התוף. לזה אנו קוראים "תגובת התוף", והיא נמדדת על פי 3 פרמטרים: כדי לבחור את התוף ולכוון את הרגישות עבורו, הכו עליו בחוזקה פעמיים ברצף. התוף שאתם מכוונים כעת יסומן בהילה בצבע צהוב. כדי להחליף בין מצבי עקומת התגובה (Response curve) ולבחור את זה שמתאים לכם ביותר, הקליקו על הכפתור שמימין ל-"Done".
הגדרה זו קובעת כמה "פריימים" של אודיו חייבים לחלוף מהרגע שנתתם מכה על התוף עד שהצליל שלו יתחיל להיות מעובד על ידי המחשב, מה שבאופן טבעי משפיע על ה-"Latency" (הדיליי שבין המכה לרגע שבו המחשב משמיע צליל). ככל שההגדרה הזו נמוכה יותר, כך הלייטנסי יהיה נמוך יותר. כמה נמוך תוכלו לכוון הגדרה זו תלוי בביצועים של המחשב שלכם, באיכות כרטיס הקול שברשותכם ובדרייבר בו אתם משתשמים כדי להפעיל אותו. אם תכוונו הגדרה זו נמוך יותר ממה שהציוד שלכם מסוגל לעבוד בו, תשמעו כל מני הפרעות ובאגים במהלך התיפוף. מומלץ לנסות ולהוריד הגדרה זו עד שאתם מגיעים למינימום האפשרי בו אין באגים.
מרגע שבחרתם את ה-API המתאים לכם, תצטרכו ללחוץ על "Apply" כדי שהשינויים יכנסו לתוקף. החברה ממליצה לשנות את הגדרות ה-"Buffer size" לאחר החלפת ה-API.
עם סיום יצירת המערכת הקליקו על "Ok" כדי לחזור לתפריט מערכות התופים. שימו לב שכדי לתופף על המערכת שזה עתה יצרתם, יש לוודא שהיא מסומנת בכחול וללחוץ על "Ok".
כשתלחצו על כפתור "OK", תוכנת Aerodrums תנתח את הדגימה / דגימות שהכנסתם לה. היא "תארוז" את הדגימות בקבצי ".ele", תסדר אותן באופן אוטומטי על פי רמת עוצמה (על מנת להתאים את עוצמת מכות התופים לעוצמת הצליל שהן משמיעות) ותגביר אותן מעט כך שיהיו יותר ברורות. בהתאם לכמות הדגימות שהכנסתם, התהליך עלול לקחת זמן מה - אך יופיע לכם מד שיציג את ההתקדמות ותוכלו לבטל אל הפעולה בכל שלב.
יצירת חיבור MIDI וירטואלי ב-Windows
לאחר שסימנתם אחד מאלה יהיה עליכם לבחור בתוכנת ה-MIDI הוירטואלית, אליה ישלח האות היוצא מהתוכנה, תחת הכותרת "Send MIDI output to:". אם עקבתם אחרי ההוראות ליצירת חיבור MIDI וירטואלי: במחשבי Mac עליכם לסמן חיבור בשם "CoreMIDI, IAC Bus #1" ובמחשבי Windows החיבר ייקרא "MMSystem, LoopBe Internal MIDI". עכשיו אתם יכולים לפתוח כל תוכנה שעובדת עם אות MIDI, לכוון אותה לכניסה המדומה שלכם ולהתחיל לעבוד - בין אם זה Plug-In בתוכנת הפקה, תוכנת Standalone או כל תצורה אחרת. תוכלו למצוא מדריכים (באנגלית) למיפוי אות ה-MIDI של Aerodrums לשלל Plug-Ins שונים בקישור הבא. באופן כללי, תוכנת Aerodrums מנסה להשאר צמודה ככל האפשר להגדרות ה-General MIDI בכל הקשור לתווי ה-MIDI שהוא שולח. תכונה זו מעניקה תוצאות טובות במהלך עבודה עם סאמפלרים וכלי נגינה וירטואליים שנצמדים לאותו עיקרון, דוגמת EZDrummer ו-Superior Drummer. למרות זאת, תוכלו למפות באופן ידני איזה תו MIDI מדוייק תרצו לשלוח מכל תוף וירטואלי.
את ההגדרות האלו תמצאו על ידי מכה על כפתור "Adjust drums" מתוך תפריט התיפוף, ואז מכה על כפתור "MIDI". ההגדרות הללו הן אינדיבידואליות למערכת התופים הפעילה כעת, והן יישמרו יחד איתה. עבור מנגנון הסינון, לכל אחד מהאלמנטים במערכת שולב סליידר משלו כדי לערוך מאיזו רמת עוצמה ומטה התווים המנוגנים על האלמנט לא יישלחו כתו MIDI. הסליידר מייצג את אחוז עוצמת המכה על התוף (מהירות) ביחס לעוצמת תו ה-MIDI המקסימלית. למשל, ערך של 2 אומר שיש צורך במכות של פחות מ-2% מעוצמת תו ה-MIDI המירבית כדי שהמערכת תזהה את התו כ-"לא מכוון" ולא תשלח תו MIDI עבורו. מדד ה-"רגישות" (Sensitivity) עבורו קובע את המהירות הנדרשת על מנת להגיע לאות ה-MIDI העוצמתי ביותר. רק תופי סנייר מציגים סליידר שישמיע מכות טבעת (Rimshots) אם המכות המנוגנות עוצמתיות יותר מהמסומן. באופן דומה, רק מצילות היי-האט מציגות את הסליידר לכיוון העוצמה שמעליה המכות ייחשבו למכות על קצוות המצילה (Edge hits). כברירת מחדל, שני הסליידרים הללו מכוונים ל-100% כך שלא ייוצרו מכות על קצוות ההיי-האט או מכות טבעת על הסנייר.
אם הפעולות המצויינות מעלה לא עוזרות לפתור את הבעיה שאתם נתקלים בה, סימן שהכרטיס הגרפי של המחשב שלכם מתאמץ מדי על מנת להפעיל את Aerodrums כראוי. על מנת לפתור בעיה זו, שולבו בתוכנה מספר מצבים גרפיים נוספים אשר מאמצים פחות את כרטיס המסך ויאפשרו לכם לתופף למרות זאת. תוכלו להחליף בין המצבים על ידי לחיצה על המקשים "Ctrl + G" (או "CMD + G" על מחשבי Mac). |




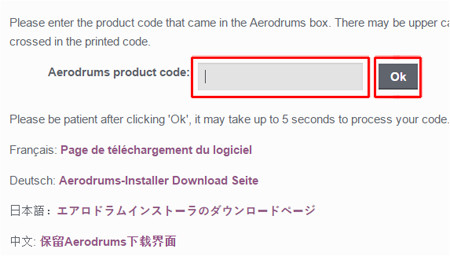
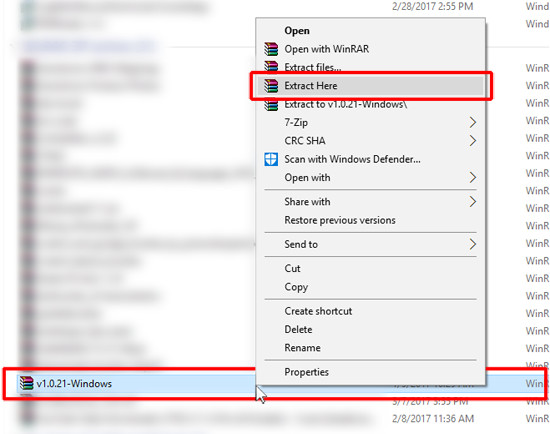
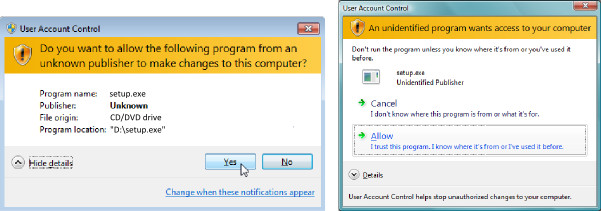
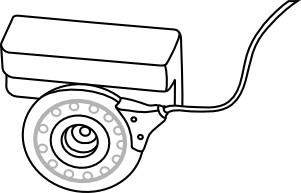
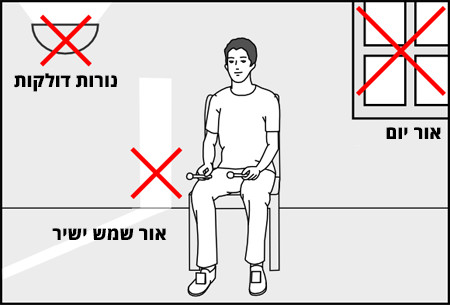

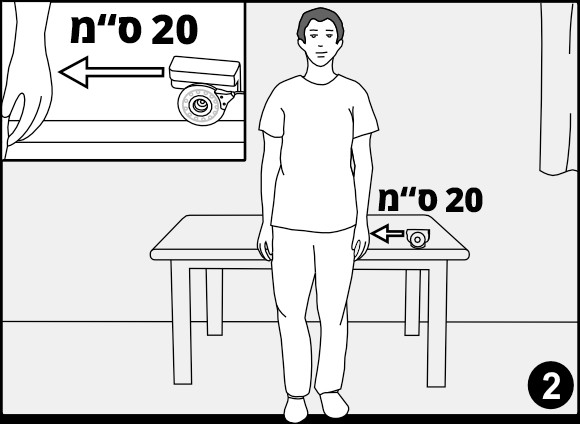
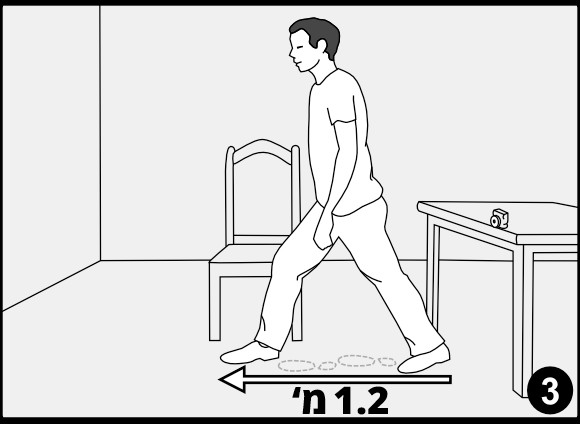
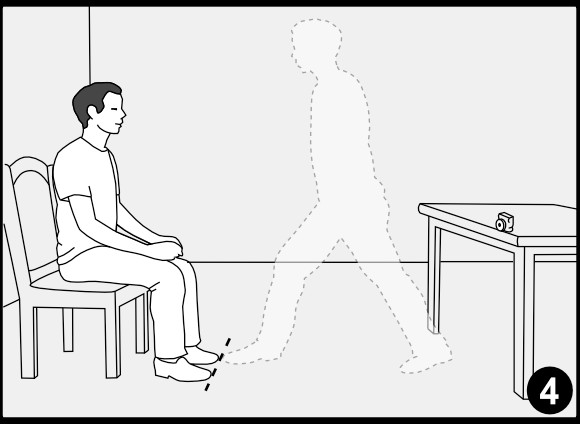
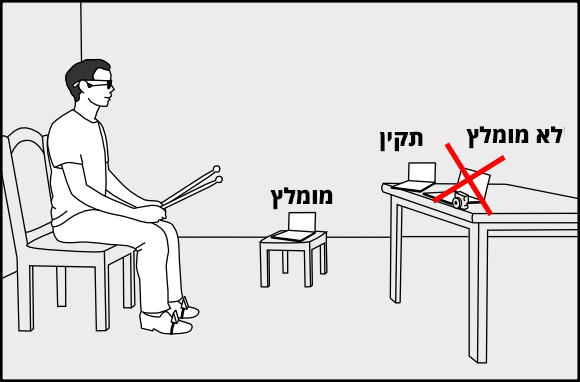
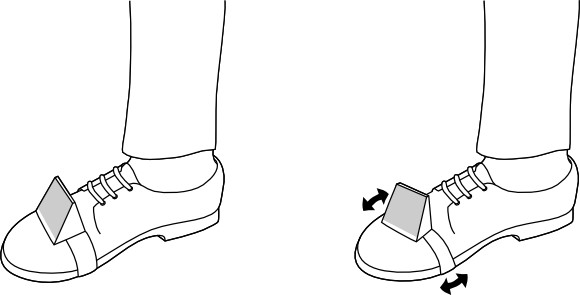
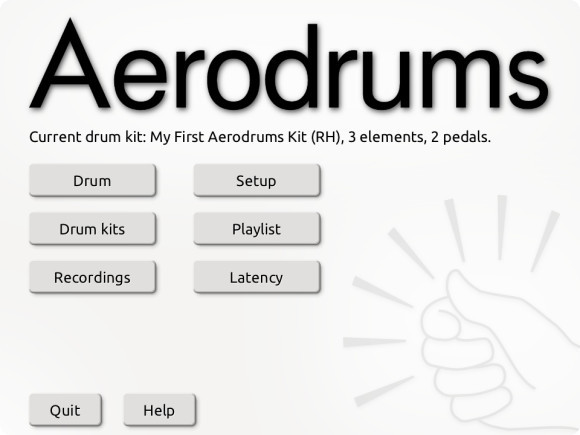
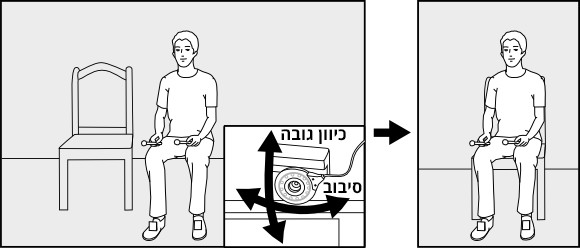
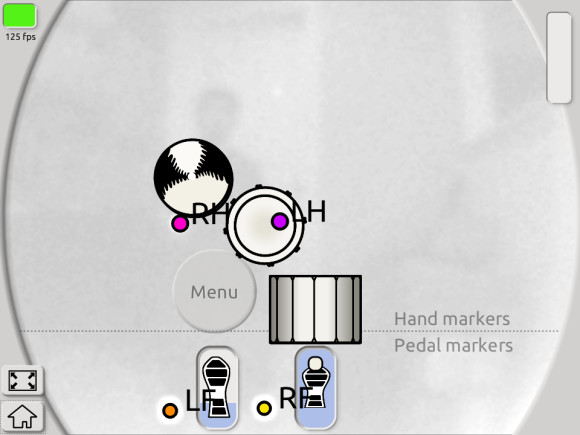
 - כפתור להרחבה של חלון ה-Aerodrums למצב מסך מלא.
- כפתור להרחבה של חלון ה-Aerodrums למצב מסך מלא. - כפתור חזרה לתפריט הראשי.
- כפתור חזרה לתפריט הראשי.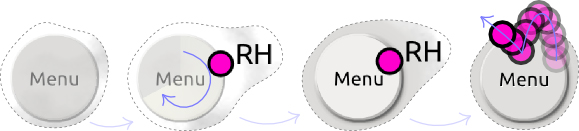

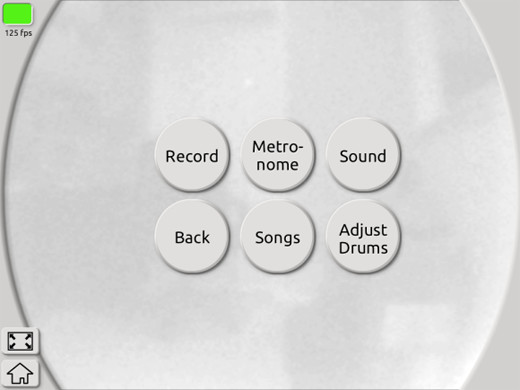 תפריט התיפוף
תפריט התיפוף